作为文本编辑的首选软件,可以说是很多人都会第一想到Word软件,不经可以对内容文字进行删除添加,还可以在里面添加图片、表格、视频等等,但有人在进行文字编辑时,图片也会跟着移动,然后急需要重新排版,其实这是可以避免的,接下来就和小伙伴们讲解一下如何固定图片位置吧!
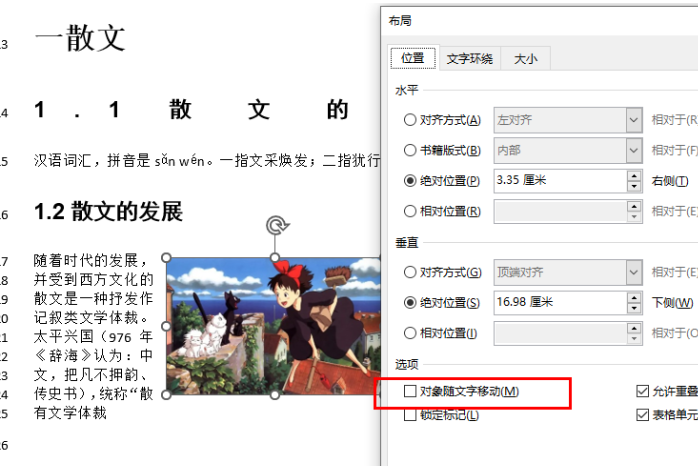
Word如何固定图片位置
方法步骤
1、第一步,我们先在电脑选择一个文字文档,然后右键单击选择“打开方式”,再在菜单列表中点击“Word”选项
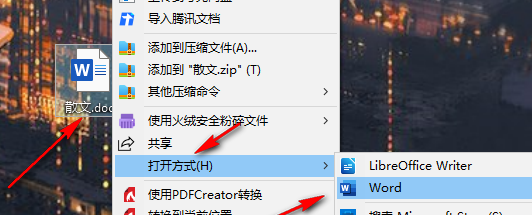
2、第二步,进入文档页面之后,我们在该页面的工具栏中找到“插入”工具,打开该工具,再在子工具栏中找到“图片”选项
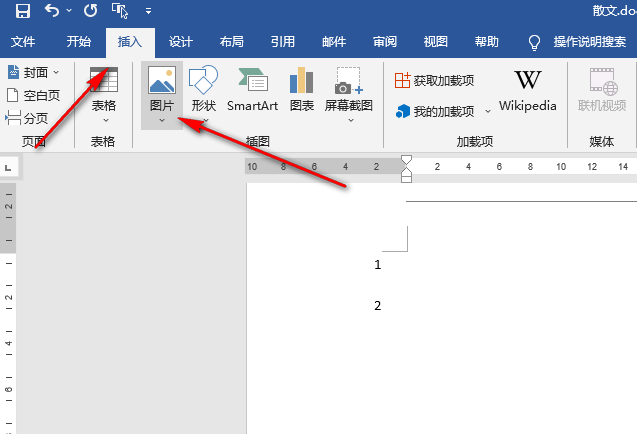
3、第三步,我们点击“图片”工具,然后在下拉列表中我们点击选择“此设备”选项
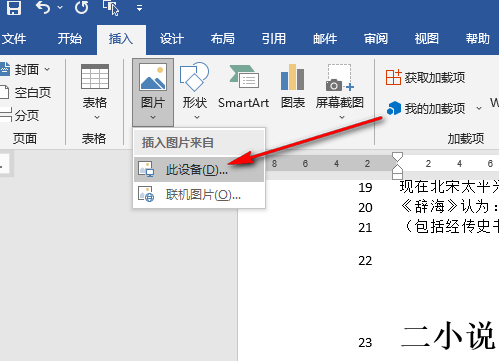
4、第四步,进入文件夹页面之后,我们在该页面中找到自己需要的图片,然后点击“插入”选项
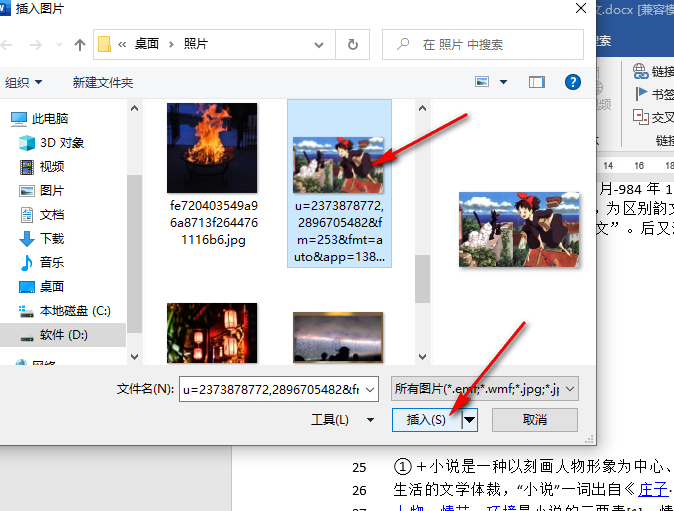
5、第五步,插入图片之后,我们右键单击图片,然后在菜单列表中点击选择“环绕文字”选项,再在子菜单列表中选择“其它布局选项”
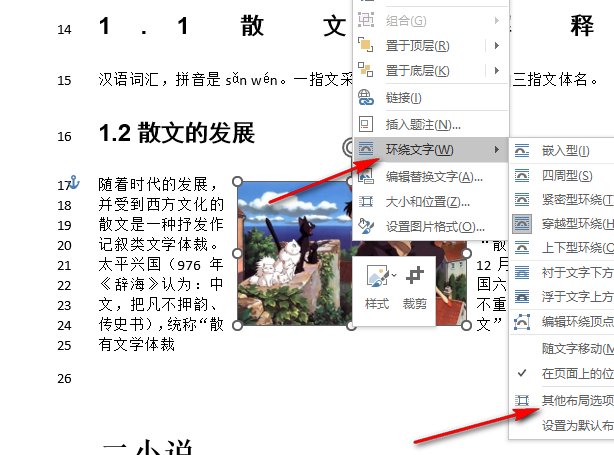
6、第六步,进入布局页面之后,我们先点击“位置”选项,然后在位置页面中找到“对象随文字移动”选项,取消该选项的勾选,然后点击“确定”选项即可
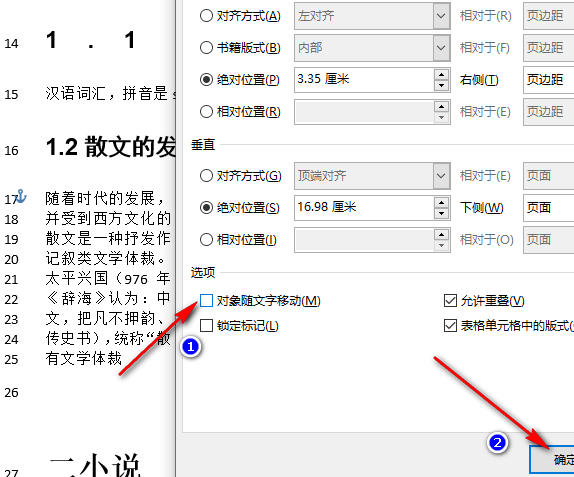
以上就是Word如何固定图片位置的全部内容了,全查游戏站为您提供最好用的软件教程,为您带来最新的手机资讯!
以上内容是小编网络整理的关于Word如何固定图片位置的相关攻略内容,如果不妥之处清及时联系我们。想了解更多最新的关于《word,》的攻略、资讯等内容,请多多关注全查网




